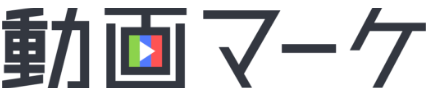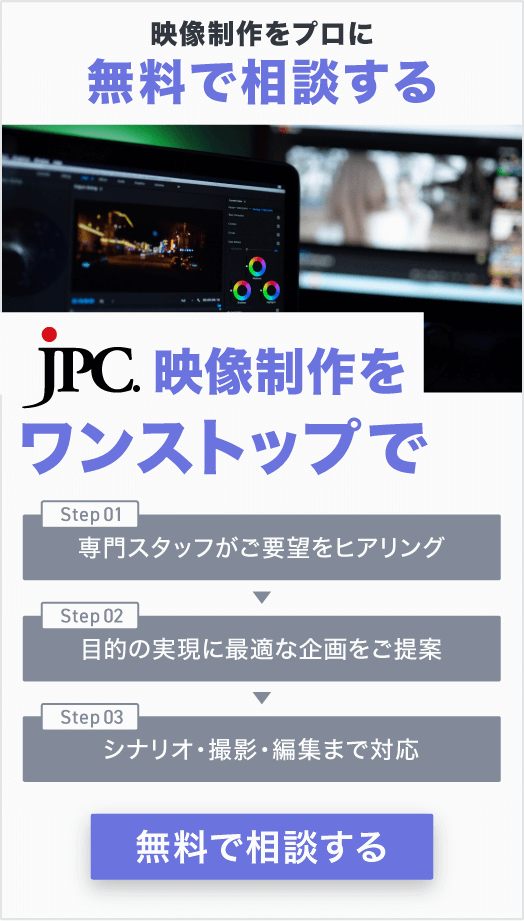映像制作の確認・修正依頼が劇的に効率化!Frame.ioのメリット・使い方をご紹介
映像制作のご依頼を受けた際に、発注担当の方から「映像への修正指示ってどの形式でまとめたらいいのでしょうか?」と質問いただくことがあります。メールに書く、WordやExcelにキャプチャする、ZOOMや電話などで伝える、どれも面倒ですよね。
実は映像チェック用の便利なコミュニケーションツールが世の中にはあるんです。本記事では、映像制作会社に発注する前に知っておきたい動画制作のコミュニケーションを効率化してくれるFrame.ioについてご紹介します。
このFrame.ioを使用することで、今まで企業と映像制作会社との間で行われていた確認・修正依頼等のやりとり時間が劇的に効率化されますので、じっくり読んでみてくださいね。
目次
Premiere Proの新機能Frame.ioとは
Frame.ioという名前を知らなかった、もしくは最近初めて知ったという方もいらっしゃるかもしれません。まずは「そもそもFrame.ioってなに?」「Frame.ioで何ができるの?」といった点を解説します。
Frame.ioはAdobeの動画共有・チェックツール
Frame.ioはAdobe Premiere Proのアップデートにより2022年より搭載された動画共有・チェックツールです。一言でいうと動画を共有し、みんなで動画にコメントを書き込めるサービスです。ただコメントを書きこむだけでなく、コメントしたい動画位置や範囲を具体的に指定して書き込むことができる点がポイントです。
たとえば、動画の修正点を伝えたい場合も「3:51の人の手のところに~~」のように秒数や場所を記す必要はなく、任意の秒数へ修正記事を具体的にマークして残すことができるため、見た人全員が指示内容を共通して認識することができるようになります。

Frame.ioの基本機能
Frame.ioのメイン機能をご紹介します。
映像や写真などのアップロード、共有
編集した動画をアップロードし、共有することができます。Frame.ioはレビュー用リンクを作成できるため、コンテンツを安全に共有することができます。
アップロードされたファイルに対してのコメントの記入または描写
Frame.ioでは映像に直接コメントを書き込むことができます。映像内に枠で記したり、ここからここまでと秒数範囲を指定することも可能です。
ログイン不要
Frame.ioでは任意のメールアドレスを使ってログインすれば、プレビューやコメント入力機能は無料で使用できます。
過去のバージョンとの比較
Frame.ioは過去の修正履歴を管理することが可能です。過去のバージョンと見比べたいときに、上部のアイコンから簡単に履歴を見返すことができます。
アプリで確認
Frame.ioにはiPhone専用の無料アプリがあります。PCが無い環境や外出先等でもスマートフォンから確認しコメントを送ることができます。
Frame.ioのアプリインストールはこちら
Frame.ioの料金
Frame.ioの料金は無料、プロ、チーム、企業の4プランに分けられています。

「お金がかかるの?」と思った方、ご安心ください。Frame.ioはAdobe Creative Cloudのサブスクリプションに付属しているため、Adobe IDをお持ちの方であれば2 人のユーザー、5 個のプロジェクト、100 GB のストレージを無料で使用することができます。
さらに、Adobe Creative Cloudに登録している方はグループ版プランの 30 日間の体験版もついているため、気になる場合は一度お試しすることが可能です。
Frame.ioを導入する5つのメリット
機能だけ見ても「映像制作にFrame.ioを導入することで、具体的にどのようなメリットがあるの?」といまいちピンと来ないかもしれません。ここからは映像制作会社が実際にFrame.ioを使ってみて実感した「Frame.ioのここがいい!」をお伝えしたいと思います。
Frame.ioを活用している映像制作会社を選ぶのも効率的な映像制作のポイントの一つなので、そのメリットをしっかり確認しておきましょう!
1.映像の修正指示を誰でも簡単に記入できる

Frame.ioは「誰でも」「簡単に」映像へのコメントを記入できるため、映像制作でのチェックバックに最適なツールです。Adobeユーザーでなくても利用することができ、初めての方でも直感的に操作できる設計となっています。
Frame.ioが無い場合、社内の修正を担当者が取りまとめなければなりません。五月雨式に来る修正内容を確認し、秒数をWordなどに記載、該当キャプチャを貼りつけるといった作業が必要で修正数が多いほど負担が大きくなっていました。
Frame.ioを導入すればオンライン上でスマートに修正指示をまとめることが可能になり、業務負担が軽減されます。制作視点でも、修正依頼がばらばらに来ることがなくなり、会社や担当者によって異なっていたチェックバック形式も統一され、コミュニケーションが改善されたと実感しています。
2.動画素材のどこを使用してほしいか簡単に指示できる

Frame.ioが便利なのはチェックバック時だけではありません。制作会社へ映像編集を依頼するときの作業効率化にも役立ちます。たとえば、以下のような場合。
- 「先日撮ったセミナー映像を繋ぎ合わせて一本に編集したい」
- 「一発撮りの研修映像の不要な部分をカットしてほしい」
こういった映像制作を依頼したい場合、複数の撮影素材に対し、各映像のどこを使用してほしいかを文字でまとめるのは面倒かつ大変ですよね?
Frame.ioがあれば、撮影素材をすべて一本化してアップロードし、使ってほしい箇所を範囲指定すればあっという間に指示書が完成。共有URLを作成し制作会社に送れば、それだけで制作依頼が完了します。
映像の一本化が難しい、もしくはFrame.ioにアップロードできないという方は制作会社に撮影素材をすべて渡し、Frame.ioのアップロードまでお願いするのも一つの手です。
3.制作会社への修正指示をまとめる手間を省ける

3つ目は、映像制作会社とやり取りをする広報担当者にとってのメリットです。
映像制作は、時には複数の部署をまたいで確認が必要なケースがあります。映像発注担当者のみなさまは、こんな経験はありませんか?
- 「A部長とB部長の指示が異なっていて板挟みになってしまった」
- 「次々と送られてくる社内修正を長時間残業してなんとか分かりやすくまとめた」
- 「制作会社へ修正指示を送った後で追加修正がぽつぽつと発生し、連絡漏れが生じてしまった」
映像確認は確認する人数が多いほど大変な作業に。Frame.ioを導入すれば、全員の記入が終わったタイミングで内容を確認し、制作会社へ送るだけなので発注担当者の負担を減らすことに繋がります。
4.複数メンバーの修正を一括で確認できる

メリット3と繋がりますが、Frame.ioを導入することで複数人の修正指示を一か所で相互に確認できるようになるため、矛盾した修正指示が発生しにくくなります。
さらに、部長→課長→担当社員のように権限によってコメントする順番を決めることで社内確認が効率的になり、遅れて修正箇所を発見した場合でも、映像制作会社に「Frame.ioに1件追加しました」と連絡すればいいだけなので、映像制作をスムーズに進行できます。
映像制作会社から修正が上がってきた際も、Frame.ioなら修正チェックが一か所で完結するので、確認漏れがなく双方の正確な作業に繋がります。
5.修正経緯が分かることでトラブルを防ぐことができる
Frame.ioはバージョンごとに修正履歴を遡って確認することができます。メールやPDFなどでアナログな指示やり取りを続けていると、制作途中で言った・言わないのトラブルが発生した場合に確認に時間がかかってしまいます。
「修正指示はすべてFrame.ioに記入する」と案件の始めにルールを設けておくことで、どのタイミングからでも履歴を見返すことができ、結果としてトラブル防止に役立ちます。
Frame.ioの使い方【編集者向け】
ここからは編集者向けのFrame.ioの使い方をご紹介します。本記事ではPremiere Proのシーケンスで、編集を終えた映像データ(mp4)を書き出した状態から説明します。パネル内のContinue with your Adobe IDをからご自身のAdobe IDでログインしておく必要があります。
動画のアップロード
Frame.ioのアップロード方法は以下の2種類があります。
◾️ ブラウザ経由でFrame.ioへメディアをアップロード
Google ChromeからFrame.ioを開き、ファイルをプロジェクトの任意の場所にドラッグアンドドロップして、メディアをアップロードすることができます。

◾️Premiere Pro からFrame.ioへ直接メディアをアップロード
Premiere Proからウィンドウ→「ワークスペース」→「レビュー」→ Frame.io ウィンドウ「Upload → Files」を選択してアップロードすることができます。

「Active Sequence」を選ぶことで、Premiere Proの編集済みのシーケンスを書き出して、自動的にFrame.ioにアップすることもできます。ただし、動画の書き出しの細かな設定は行えません。
プレビューリンクの作成
データアップロード後は複数人で映像が見れるように、共有リンクを発行してシェアします。
【操作方法】
1.Frame.io パネルでファイルを開きます。
2.「Share」→「Share For Review 」をクリックします。共有可能なリンクが自動的に生成されます。

3.「Link access」の共有リンクをコピーします。
アップされた映像は共有リンクを知っている人だけが見ることができます。映像データの共有リンクは、閲覧期限などはなく、データを削除しない限り見ることができます!

映像データのダウンロード設定
編集者側でダウンロードの設定を行わない限り、閲覧者はデータのダウンロードはできません。ダウンロード設定をすることで閲覧側も映像データをダウンロードできるようになります。
【操作方法】
1.「Settings」→「Allow downloads」をONにします。

修正指示(コメント)の確認
編集者側の修正指示の確認方法は以下の通りです。
1. 修正指示(コメント)入力されると、編集者もリアルタイムで確認ができ、サムネイルにある吹き出しマークに数字がつきます。

2. 吹き出しをクリックして開くと、コメント欄に記入された修正指示(コメント)が表示されます。
コメントを選ぶと、指定された秒数まで再生位置が移動しコメント内容を照らし合わせて確認することができます。



コメントにチェックを入れることで作業済かどうか一目で確認することが可能になるため、修正後はチェックを入れておくと便利です。
Frame.ioの使い方【閲覧者向け】
ここからは共有リンクを受け取る閲覧者向けのFrame.ioの使い方をご紹介します。
映像プレビュー
編集者(制作側)から送られてくる共有リンクにアクセスし、映像を視聴します。Frame.ioは動画を再生・視聴するだけであれば、ログインは不要です。キーボードの「J・K・L」キーで、(再生・停止・早送り・早戻しなど)も可能です。

映像データのダウンロード
画面右上の「Download」ボタンをクリックすると、映像のダウンロードが開始されます。任意の場所を指定して保存しましょう。

修正指示(コメント)の記入
Frame.ioでは初めてコメントを書く場合、メールアドレスの登録が求められます。登録後にコメントの記入が可能となります。

【基本】特定の秒数へコメントする方法
コメントを記入したい秒数のときに画面下部のコメント欄に指示を記入し「Send」をクリックすると、その位置に対しての指示追加されます。

【範囲指定】ここからここまでと幅を持ってコメントする方法
コメント欄にコメントを入力するとシークバーの下に黄色い丸が表示されます。この丸の両サイドに表示される[]をドラッグして動かすことで、指示したい範囲を伸ばすことができます。

【画面内描写】画面内に線を描いたり箱で囲んだりする方法
コメントバーの右下のペンアイコンをクリックすると描写ツールが現れます。「手書き」「矢印」「四角」「直線」の4つが搭載されており、いずれかを選択して映像上で操作することで、指示をビジュアル的に伝えることができます。「Send」ボタンを押して書き込み完了です。



描いたものをやり直したいときは、左の矢印で操作しましょう。右のペンと×マークをクリックすると映像上に記入したものがすべて消えてしまうので注意してください。

修正指示(コメント)の編集、削除、返信
【編集】コメントを編集する方法
右側に出ているコメント一覧から編集したいコメントへカーソルをホバーします。右下のペンマークをクリックすることで内容を編集できます。自分のコメント以外は編集できません。

【削除】コメントを削除する方法
コメントを編集する方法と同じ要領でコメントにカーソルをホバーし、右下に出てくるごみ箱アイコンでコメントを削除することができます。自分のコメント以外は削除できません。

【返信】コメントに返信する方法
コメントの左下に表示されている「Reply」ボタンをクリックするとコメントタブが表示されます。そこにコメントを記入しEnterで送信することができます。
*最新バージョンではリプライコメントの削除はできない仕様となっているため、コメント時は注意が必要です。

Frame.ioの活用方法
ここからはFrame.ioの活用方法をご紹介します。みなさまの普段の業務の効率化に役に立つ活用方法があればぜひ参考にしてみてください。
白マザー映像用に、テロップにしたい箇所の指示書として
リクルート用のインタビュー映像や、製品紹介における担当者のレクチャー動画等では、キーワードとなる印象的な一言を画面内にテロップ表記して強調することがあります。

その際、映像編集者にキーワードのチョイスを任されることもありますが、専門的な知識がないと判断が難しいこともあります。
Frame.ioがあれば、テロップのまだ挿入されていない「白マザー」をFrame.ioにアップすることで、専門知識のあるクライアント側の担当者が強調したいワードを、映像を見ながら直接書き込んで指示することができます。

映像制作者は、その指示を確認してテロップを挿入するだけなので、スムーズに本編集を進めることができます。

海外言語版の映像制作での翻訳原稿指示として
製品紹介映像や会社案内映像を作られた方の中には、海外展開を考えている方もいらっしゃるのではないでしょうか。他言語版映像を制作する場合、全ての要素を英語に変更する場合もあれば、ナレーションのみ吹き替えたり、ナレーションはそのままで外国語字幕を追加するなど形態は様々です。

しかしどんな場合でも、まず〝翻訳〟という作業から始まることでしょう。翻訳文が用意できたら次はどのテキスト/ナレーションが映像のどの箇所に対応するかを映像制作会社へ伝える必要がありますが、この指示作業を手書きで行うとなかなかの労力がかかります。特にグラフィックが入った映像であれば、どのテキストがどう翻訳されるかを伝えるのはさらに難しくなります。
Frame.ioなら、直接映像に指示を書き込むことができるので、細かな伝達が容易になります。矢印や囲い線など図形の挿入も簡単なので、映像のどのテキストをどう翻訳するのか、カット単位で指示することが可能です。

書き込まれたテキストは、CSVやXML、TEXTなどで出力もできるので、原稿作りもスムーズに行うことができます。

モザイクなどを入れる箇所をまとめるツールとして
会社案内動画や工場紹介映像などの映像制作では、撮影して編集したものに対して、モザイクやボカシ、消し込みなどが必要なケースがあります。社外秘の資料などが映り込んでいたり、工場内の製品に顧客情報が入っていたり、映像制作ではよくあるご依頼です。

そういった画像処理を映像制作者にお願いする時、直接対面で画像を見ながら指示したり、画面をキャプチャしてワードなどに貼り付けて指示を書き込むなど、煩雑な作業が発生してしまいます。
Frame.ioを活用すれば、加工して欲しい箇所を映像に直接指示できるため、そうした面倒な作業を省くことができます。Frame.ioのプレイヤーならフレーム単位で正確な時間が指定できるので、細かい修正もスムーズに伝えられます。

社内教育コンテンツ受講者とのやり取りチャットとして
社内での社員教育のツールとして、映像コンテンツは今や一般的なものとして利用されています。対面の座学とは違い、講師も受講者もそれぞれの都合で時間を作ることができるのがメリットです。

しかし単に映像を視聴するだけでは、内容の疑問点を講師に質問することはできません。また講師側としても、補足事項が出てきたときに再度その部分だけ撮り直し再編集するというのは大変な手間になってしまいます。
Frame.ioで講義を公開すれば、受講者が動画に対して質問を書き込むことが可能に。リプライもチャット感覚で行うことできるため、双方向のコミュニケーションが広がります。また、後に講義動画を改訂する場合、どこに質問が集中したかなどの検証の資料としても有効に使えます。

まとめ
当記事では、Frame.ioの機能・メリット・使い方についてご紹介しました。
映像発注担当者、映像制作会社双方の負担を減らし、正確なコミュニケーションを実現するFrame.ioはもはや映像制作には欠かせないツールの1つとなっています。
「前に映像制作を依頼した時はやり取りや資料準備が大変だった」という方は、Frame.ioのような効率化ツールを活用している映像会社を選んでみるとよいでしょう。Frame.ioを導入し、映像制作の確認・修正依頼にかかる時間・労力を効率化したい企業担当者は、Frame.ioを活用した工程管理に長けた映像制作会社を選ぶことをおすすめします。
動画マーケのイチオシはFrame.ioを活用し、動画制作の効率化を推進する下記の映像制作会社です。
-
 中島 英太
中島 英太
- 企業の会社紹介動画や販売PR映像などの制作実績を持つ。
クライアントや監督・ディレクターとの密接なコミュニケーションを大切にし、ビジョンを正確に捉えることが可能。また、チームとの協力も得意とし、撮影現場での円滑な作業とプロフェッショナリズムを重視している。
関連記事同じタグが付いた記事
動画マーケがおすすめするその他の動画広告媒体・制作サービス